

- #Hoe tyo format cells to a locker combo in excel full#
- #Hoe tyo format cells to a locker combo in excel password#
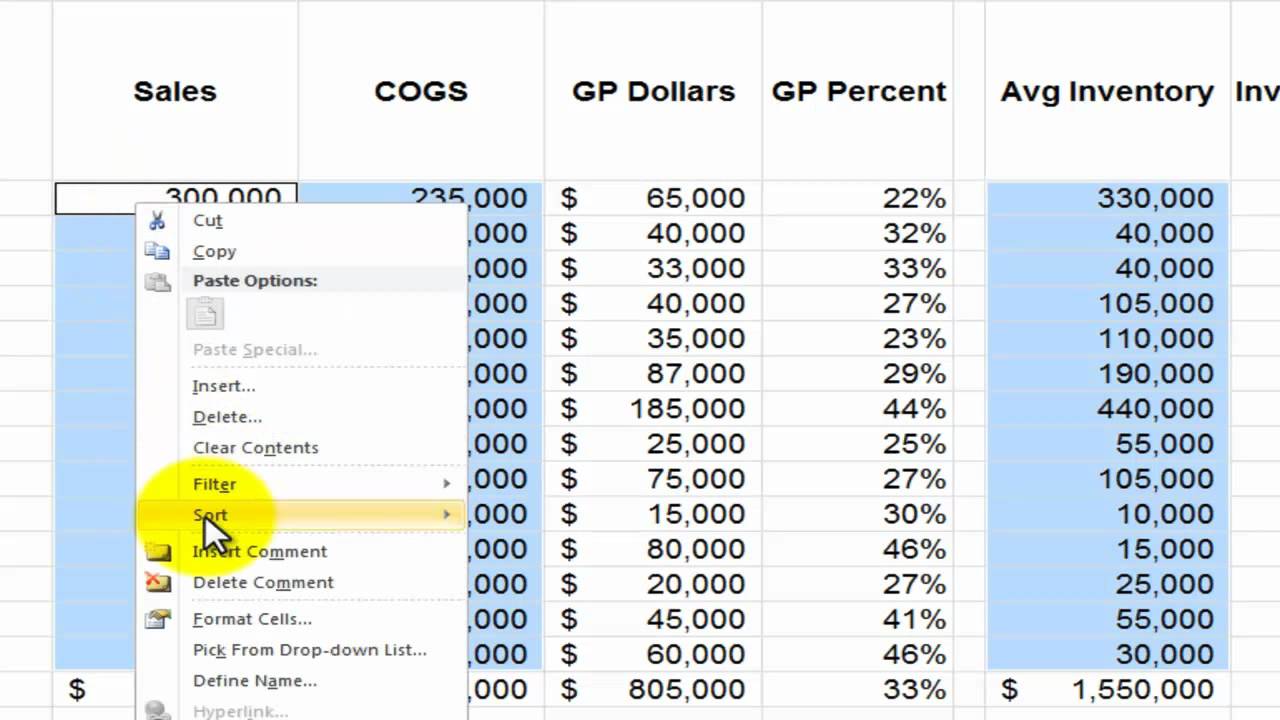
Press the Worksheet Design button on the Enterprise tab to open the add-on’s locking options. With Kutools installed, you can open a new Enterprise tab within Excel.
#Hoe tyo format cells to a locker combo in excel full#
The Kutools add-on is available at $49, and you can try out a full trial version for a couple of months. You can also lock cells with Kutools for Excel’s Worksheet Design utility. Kutools is an add-on for Excel that adds more than 200 extra options to the application. If you still need more lock options, check out Kutools for Excel. Lock Spreadsheet Cells with Kutools for Excel
#Hoe tyo format cells to a locker combo in excel password#
Enter the unlock password in the text box. Press the Unprotect Sheet button to open a password text box. You can unlock cells by selecting the Review tab, which includes an Unprotect Sheet option. Now you have locked the formula cells, you will need to unlock them to edit the functions. Also check that you have not pressed the Caps Lock key, which will capitalize all the text. If the second password does not match, your original one might have included a typo. Re-enter exactly the same password in that window’s text box, and press the OK button. When you press the OK button on the Protect Sheet window, a Confirm Password dialog box opens.You can select further options there so that spreadsheet users can still apply formatting changes or add hyperlinks to the formula cells. The Select locked cells and Select unlocked cells options are selected by default so that Excel users can only select, but not edit, the function cells. Enter a password for the sheet in the Protect Sheet window’s text box.Next, press the Protect Sheet button on that tab to open a password window.Nothing locks until you have applied for spreadsheet protection. Now, press the Ctrl + 1 keyboard shortcut to open the Format Cells window again, select the Locked option on the Protection tab and then click OK to close the Format Cells window.Or hold the left mouse button and drag the cursor over multiple cells. To select multiple cells, press and hold the Ctrl key. Alternatively, you can manually select a function cell with the cursor. Click the Formula s radio button to select all the formula type options, and press the OK button.Now, select Go To Special… from the dropdown menu, as shown below.Select all the functions and formula cells in the sheet by pressing the Find & Select button on the Home tab.Now you have unlocked the spreadsheet, you can select to lock only the function cells in it. Now, click on the Protection tab, deselect the Locked checkbox and press the OK button to exit the window.Next, press the Ctrl + 1 hotkey to open the Format Cells window.That will select all the cells in the sheet as in the snapshot below. Alternatively, you can click the Select All button at the top left of the spreadsheet next to the A1 cell. Select all its cells by pressing the Ctrl + A hotkey.Those who only need to lock functions should first unlock the spreadsheet and then select just the formula cells. The Locked setting is selected for all cells, so protecting the spreadsheet will lock all the cells in it whether they include functions or not. However, this has absolutely no effect until you select to protect the spreadsheet. The first thing to note is that Excel’s Locked option is selected by default. So if you do not need anybody to edit a shared spreadsheet’s functions, it is usually better to lock the cells beforehand. You can unlock the cells for editing by entering your sheet password. When you select to lock specified function cells, nobody, including yourself, can edit them. The full versions of Excel include lock and protect options for spreadsheets.


 0 kommentar(er)
0 kommentar(er)
